목차
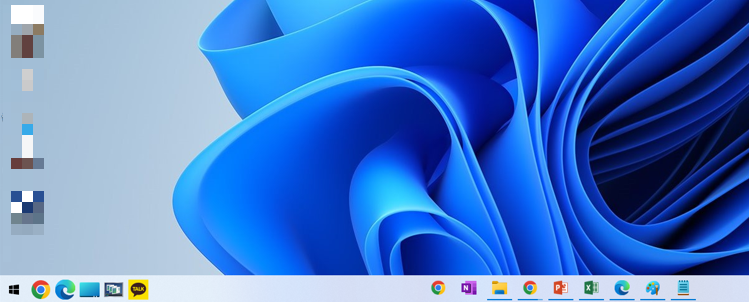
퀵런치(Quick Launch)는 일명 빠른 실행이라고도 불리우는 것으로 말 그대로 유저가 자주 사용하는
응용프로그램을 등록해놔서 빠르게 실행할 수 있도록 하는 기능입니다. 예전 Windows 10에서는 간단한 과정을 통해
이 퀵런치(Quick Launch) 기능을 사용할 수가 있었죠.
물론 Windows 11에서도 작업표시줄에 추가하여 비슷한 기능을 할 수 있긴 합니다만,
이게 작업표시줄에 현재 실행되고 있는 응용프로그램과 빠른실행을 위한 응용프로그램 단축버튼이 나눠져 있지 않아
이게 실행 아이콘인지.. 아니면 현재 실행되어 있는 창인지(특히 브라우저 응용프로그램) 헷갈릴 때가 많았습니다.
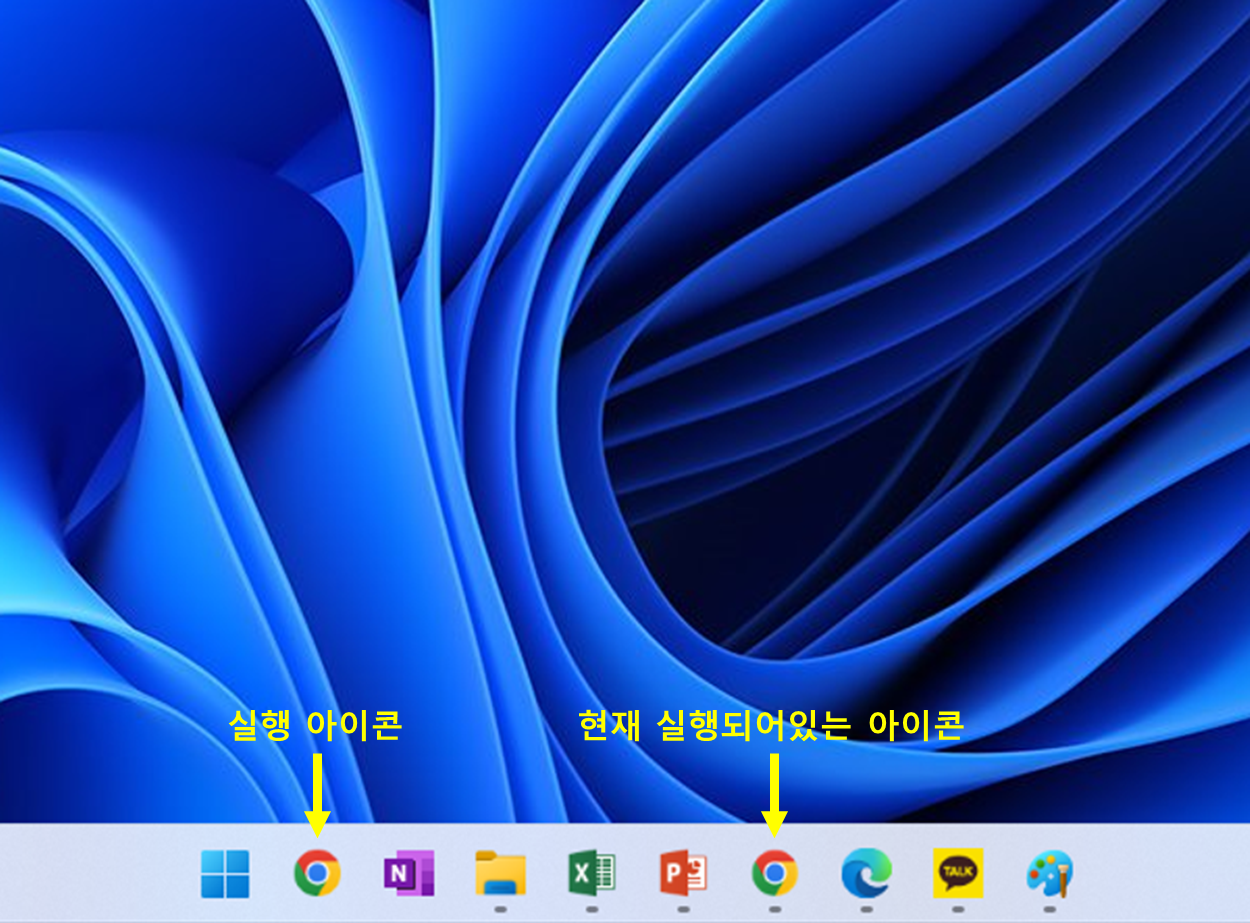
다른 작업하다가 아까 띄워놨던 웹페이지를 보고 싶어서 크롬 아이콘을 누른다고 눌렀는데,
사실은 실행 아이콘을 눌러 새로운 창이 떠버리는 경우가 그런 것이죠..
물론 익숙해지면야 아무것도 아니겠지만서도 저는 헷갈리더라구요. 내가 너무 윈10에 익숙해져 있었나...
앞서 말씀드린 것 처럼 윈10에서는 몇 가지 간단한 과정을 거쳐 추가가 가능했으나
윈11로 넘어오면서 마이크로소프트에서 따로 구현을 하지 않았는지 바로 추가가 되질 않습니다.
그래서 윈11에서도 기존 윈10처럼 퀵런처를 추가할 수 있는 방법에 대해서 안내해 드리고,
활용하는 방법까지 안내해 드리릴까 합니다.
1. 퀵런치(Quick Launch) 설치파일 다운받기
Windows 11에서는 퀵런치 추가를 위해 별도의 설차파일을 Github라는 곳에서 다운받아야 하는데, 무료로 배포하고 있습니다. 해당 링크는 아래 주소를 클릭하시면 됩니다.
https://github.com/valinet/ExplorerPatcher
GitHub - valinet/ExplorerPatcher: This project aims to enhance the working environment on Windows
This project aims to enhance the working environment on Windows - GitHub - valinet/ExplorerPatcher: This project aims to enhance the working environment on Windows
github.com
접속하면 영어로 솰라솰라 적혀있는데 여러분 겁먹지 마세요. 어렵지 않아요.
위 페이지에 접속해서 스크롤을 약간 내리면 'How to?' 라는 부분이 보이실 겁니다. 그리고 'setup program' 이라고 뭔가 클릭하게 싶게 만든 퍼런색으로 하이퍼링크로 되어있죠. 그 setup program 하이퍼 링크를 클릭하시면 됩니다.
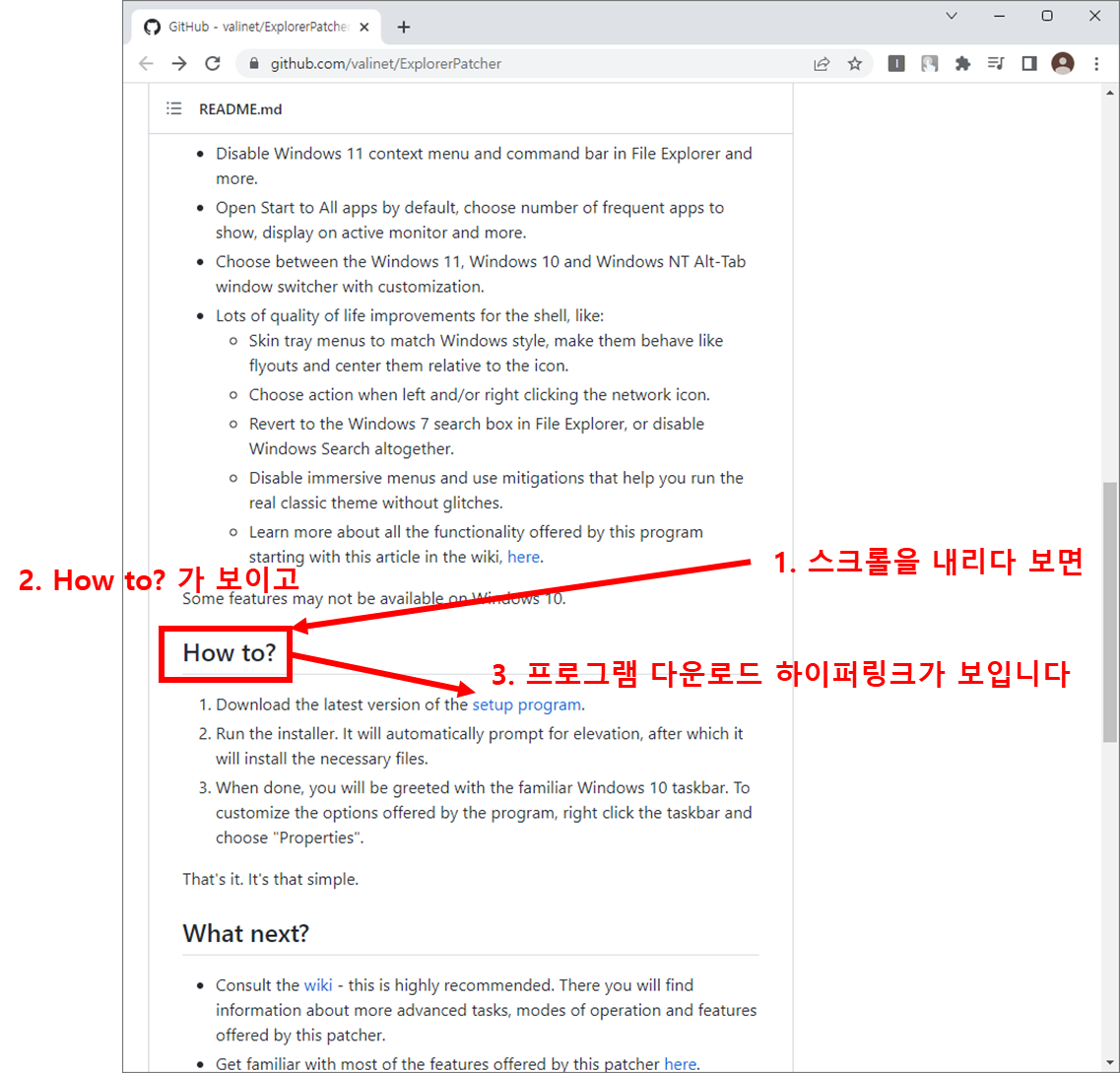
그리고 다운로드가 완료되면 그 실행파일을 클릭하여 실행시켜 주세요.
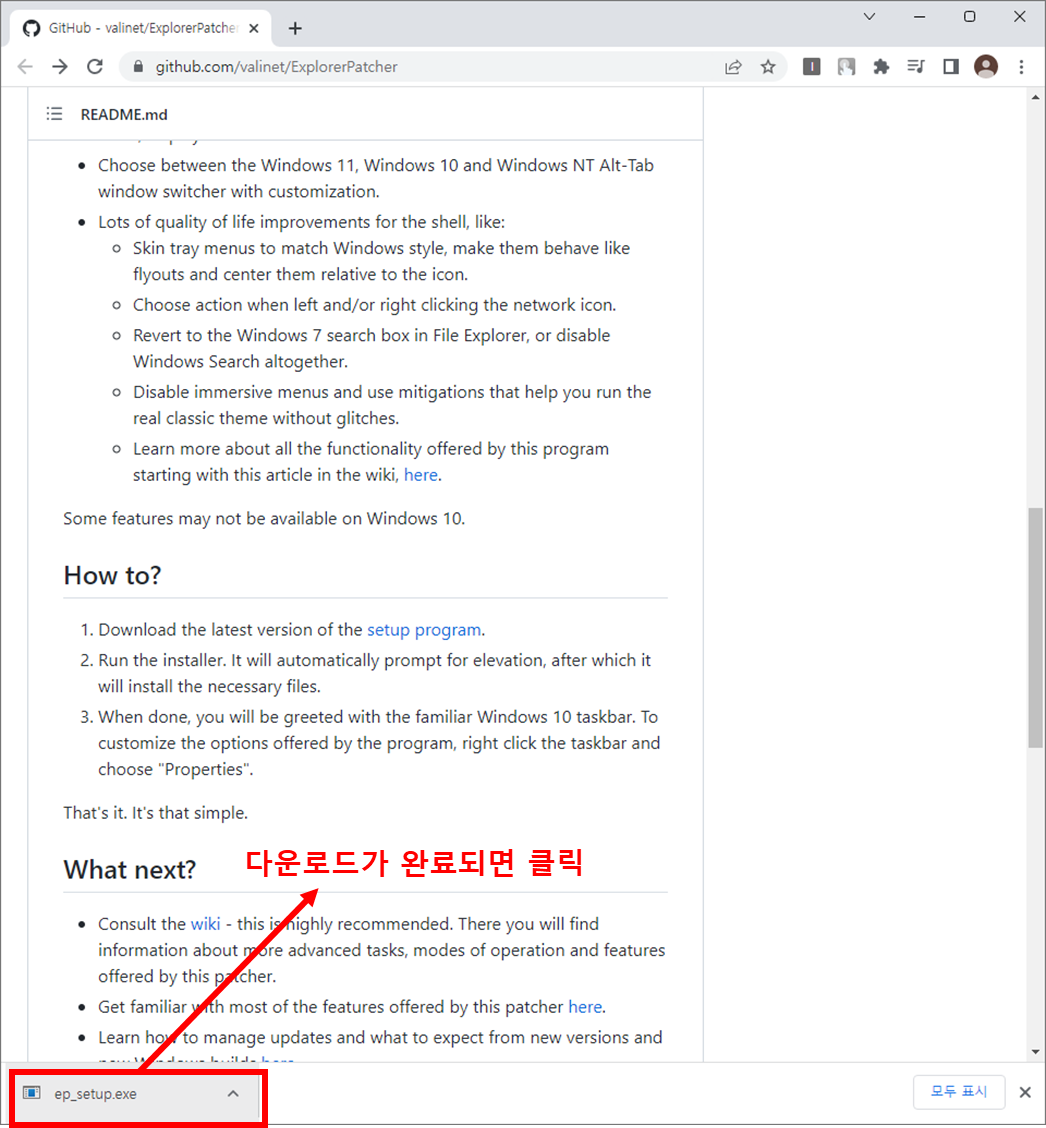
그러면 Window의 PC를 보호 어쩌구 메시지가 뜹니다. 뭐 공식적으로 지원하지 않아서 그런 것일까요? 아니면 나중에 문제 생기면 자기네들 면피를 하기 위한 메시지인 것일까요? 아무튼 우린 그걸 무시하고 진행합니다.
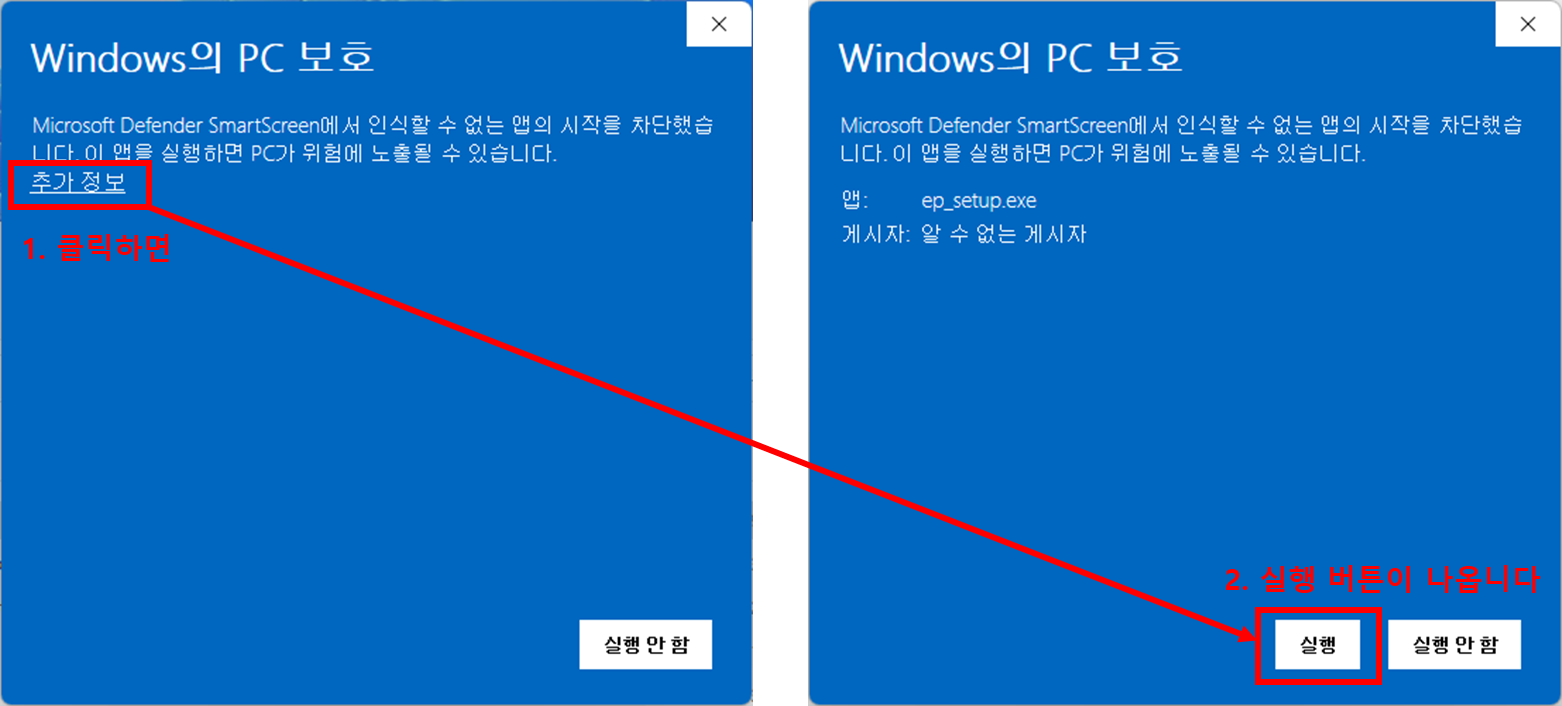
그러면... 한 1분...? 정도의 정막이 흐른 뒤 아래 화면과 같이 예전 Window10의 작업표시줄로 변한 모습을 확인하실 수가 있습니다.
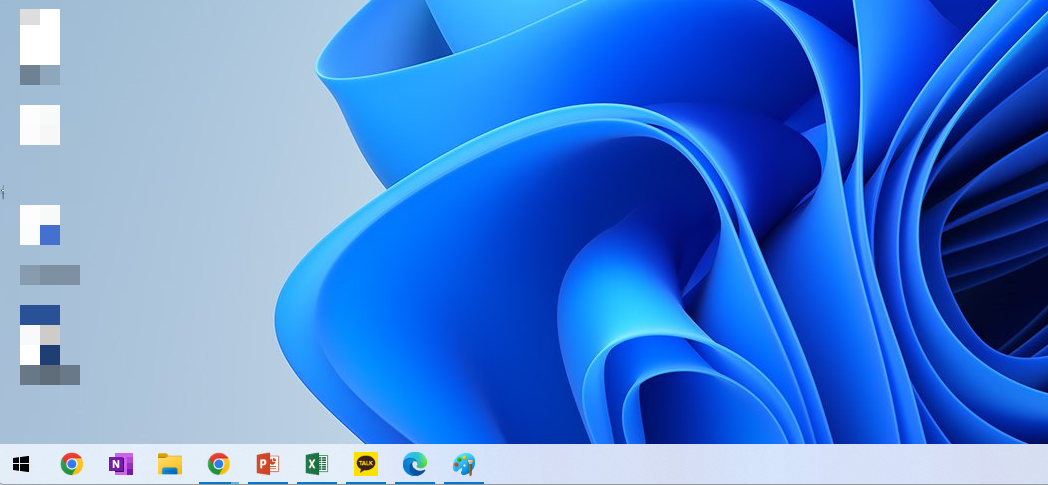
그러면 준비는 다 끝났고, 이제부터 예전 윈10에서 퀵런치를 추가하는 방식으로 동일하게 진행하시면 됩니다.
2. 퀵런치 메뉴 추가
먼저 작업표시줄 위에 마우스 포이트를 올려놓고 마우스버튼 우측을 클릭하여 '도구모음 - 새 도구 모음' 순서로 클릭합니다.
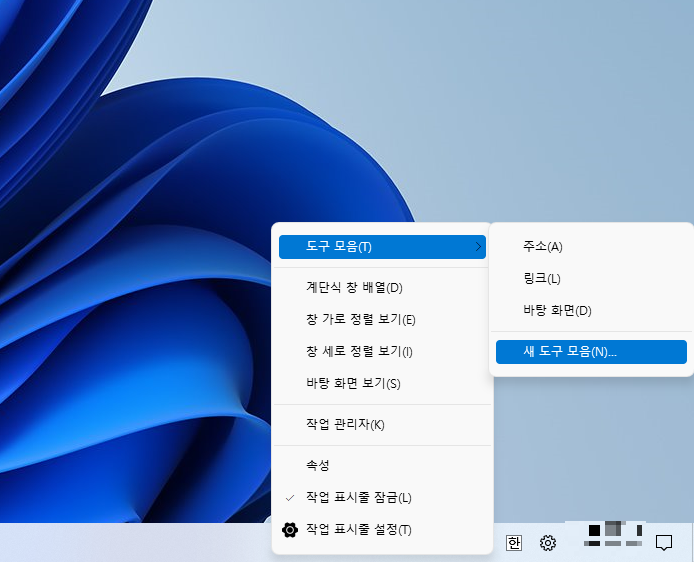
그러면 아래 화면과 같이 '새 도구 모음 - 폴더 선택' 이라는 창이 뜨면서 폴더를 검색하라고 하는데 여기서 아래와 같은 명령어를 입력하고 '폴더 선택'을 클릭합니다.
shell:quick launch
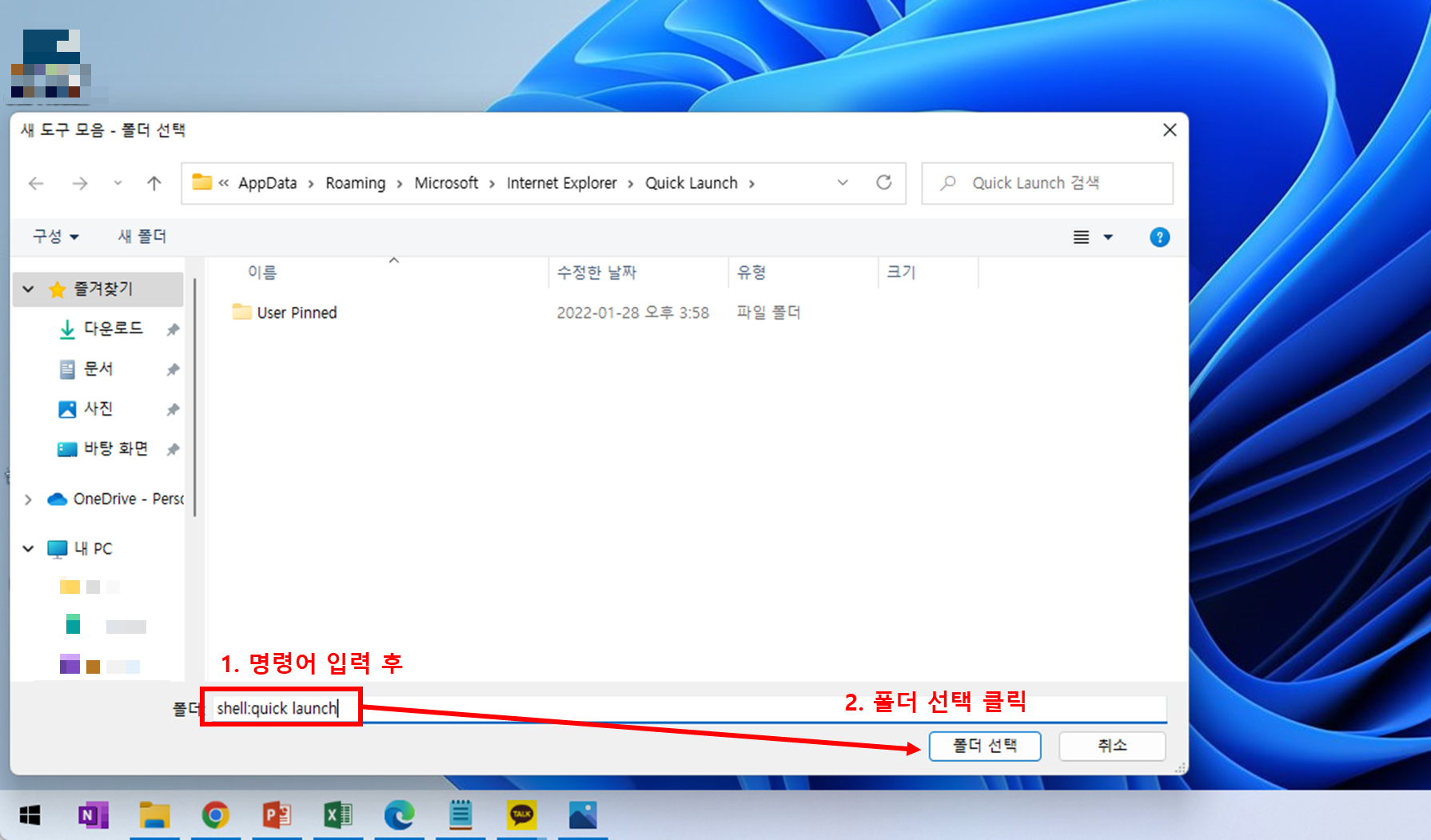
그러면 자동으로 퀵런처 폴더로 이동이 되는데 '폴더 선택' 버튼만 클릭하면 퀵런처가 추가가 됩니다.
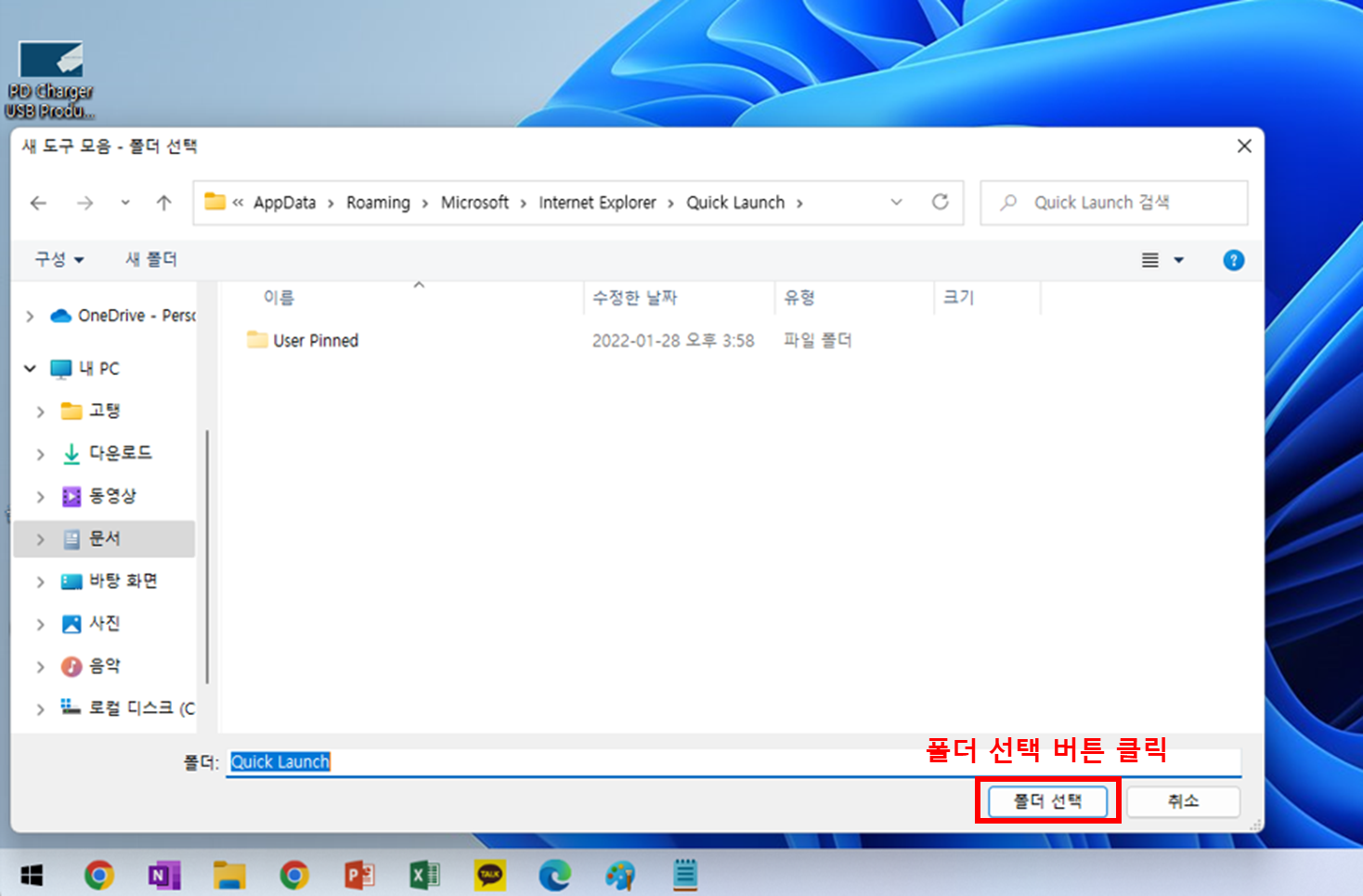
그러면 윈도우 우측 하단에 "Quick Launch" 라는 메뉴가 추가된 것을 보실 수가 있습니다.
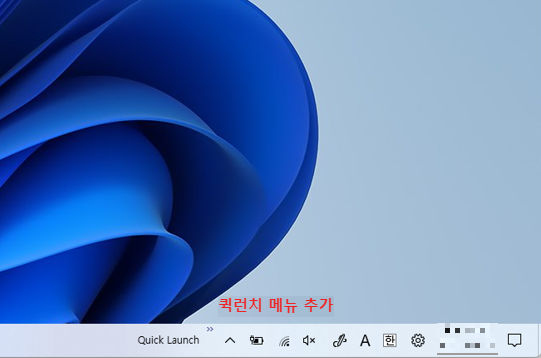

하지만 저흰 퀵런치를 이렇게 사용하진 않죠. 좀 더 편하게 사용할 필요가 있습니다. 그 다음은 최적화? 아니면 활용? 방법에 대해 설명해드리려 합니다.
3. 퀵런치 메뉴의 최적화
우선 작업표시줄 위에 마우스 포인터를 올려놓고 마우스 오른쪽 버튼을 클릭하여 '작업 표시줄 잠금'이 체크되어있으면 해제를 하셔야 합니다.
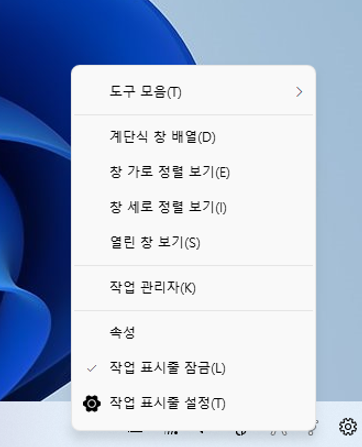
그러면 퀵런치 메뉴의 위치를 마우스로 잡아서 옮길수가 있습니다. 위치는 각자 취향에 따라 오른쪽 끝이나 중간, 왼쪽 끝 선호 하시는 곳에 위치시키시면 되는데, 저같은 경우에는 항상 왼쪽 끝에 위치시키는 버릇이어서 왼쪽 끝으로 이동 시켰습니다.
위치를 변경하는 방법은 아래 사진처럼 "Quick Launch" 라고 되어있는 왼쪽에 짝대기 두개 모양을 마우스 좌클릭 한 상태에서 드래그하면 위치가 옮겨집니다.
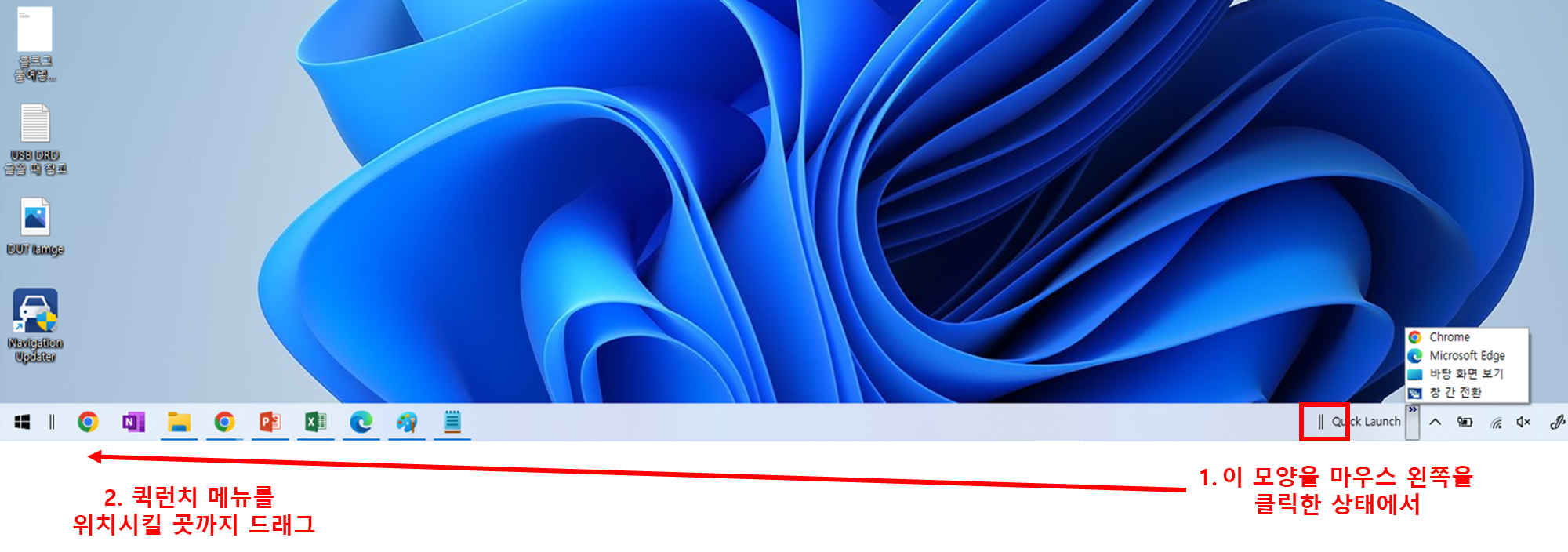
그러면 퀵런치 메뉴와 현재 실행되고 있는 응용프로그램의 아이콘의 위치가 변경되면서 아래와 같은 모습을 보실 수가 있습니다.
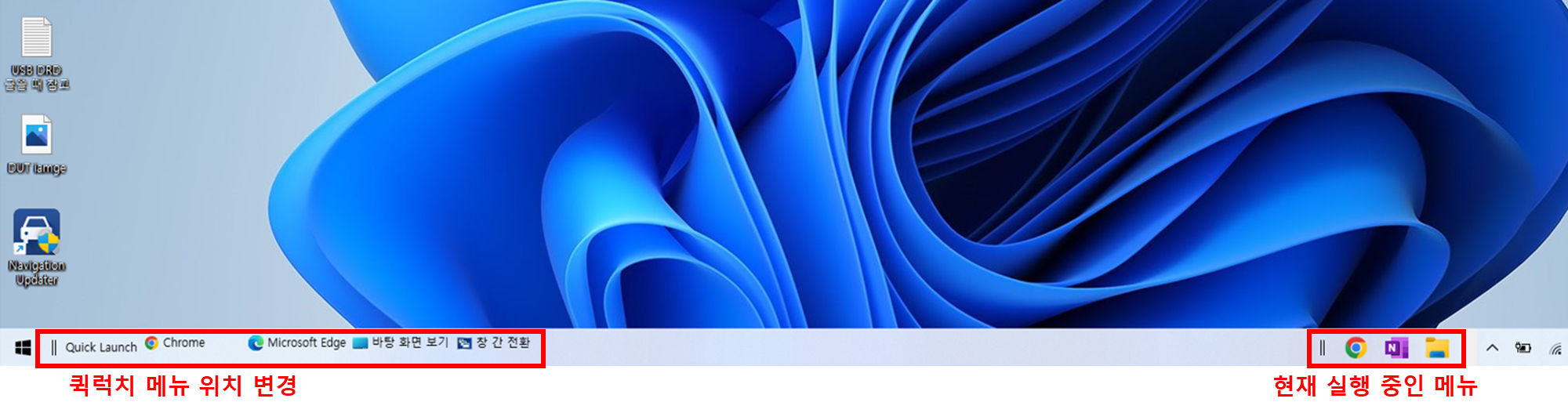
그럼 여기서 퀵런치 메뉴의 아이콘을 간단히 하는 과정을 해보겠습니다. 먼저 퀵런치 글자 위에 마우스 포인터를 올려놓고 마우스 우클릭하여 '텍스트 표시' 와 '제목 표시'에 체크된 것을 한번씩 클릭하여 체크를 풀어줍니다.
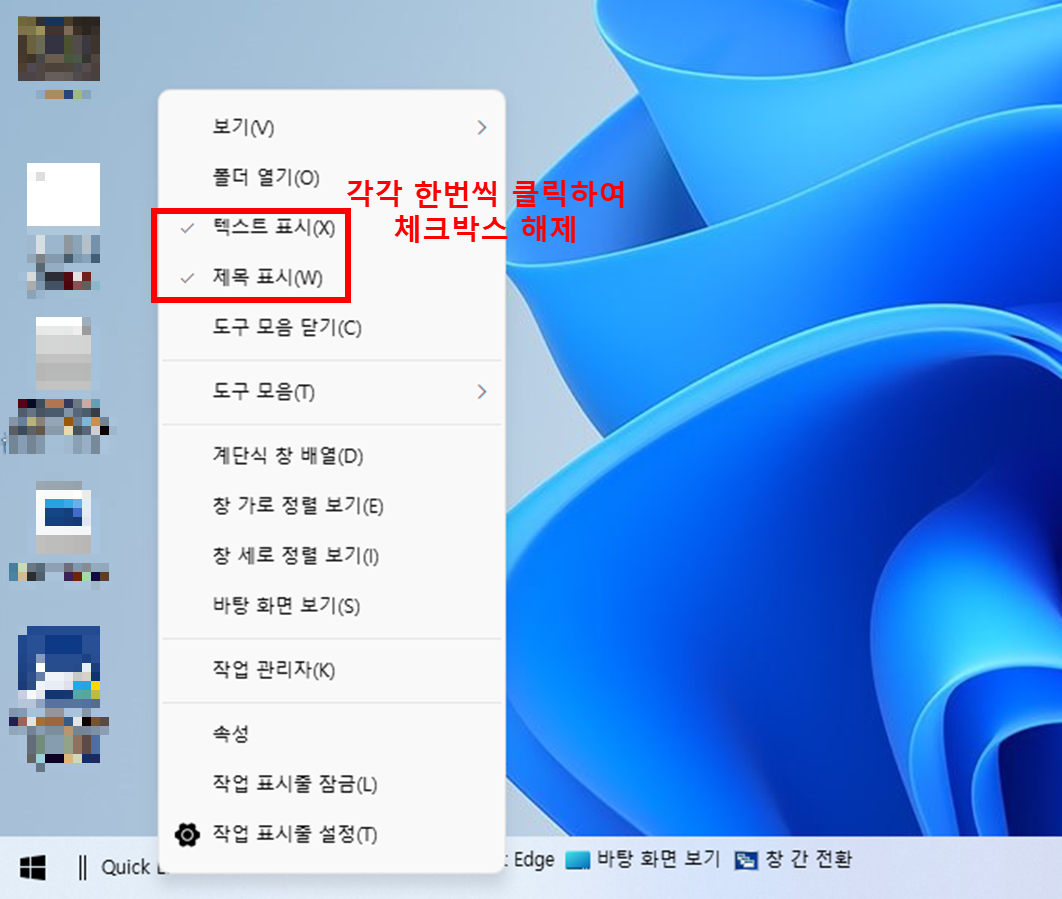
그럼 아래와 같이 퀵런치 메뉴들이 매우 간소화 되어 있는 것을 보실 수가 있는데... 크기가 약간 작지요...?
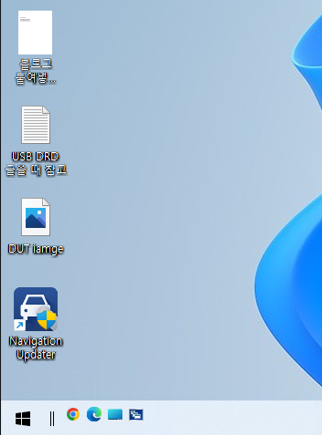
그럼 이건 다시 퀵런치 메뉴의 짝대기 두개 모양 위에서 마우스 우클릭하여 '보기 - 큰아이콘' 으로 바꿔줍니다. 그럼 보기가 훨씬 편해지지요.

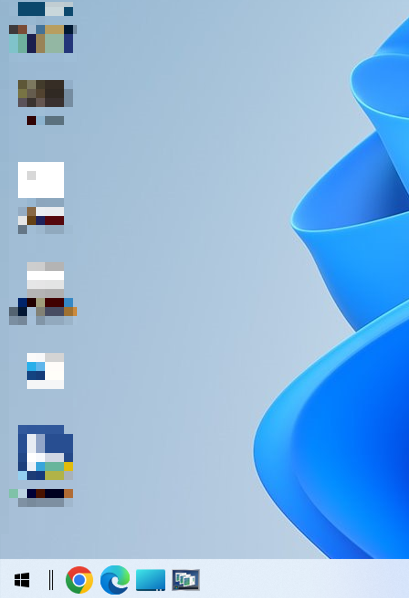
그럼 이제 실행되고 있는 아이콘들도 보기 좋은 적당한 위치(저의 경우에는 중앙으로) 위치시킵니다. 방법은 위의 퀵런치 메뉴의 위치를 옮기는 방법과 동일한 짝대기 두개 모양을 마우스로 클릭한 상태에서 움직여 주면 됩니다. 그렇게 위치를 적당하게 잘 잡았다 싶으면 작업표시줄을 다시 잠궈 마무리를 해줍니다.
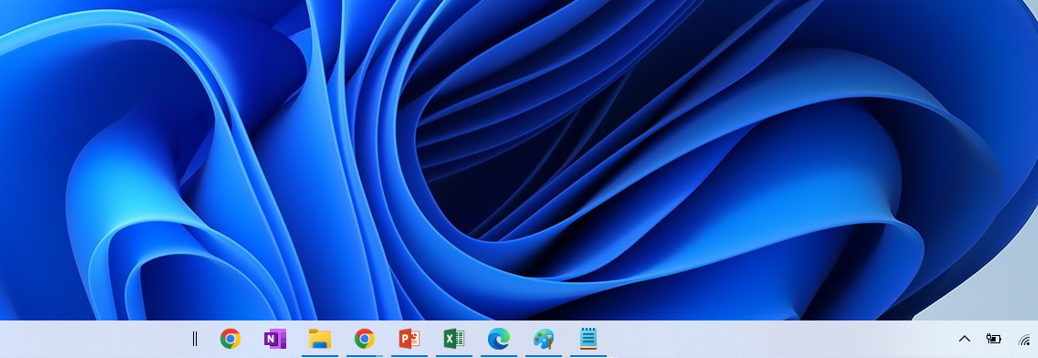
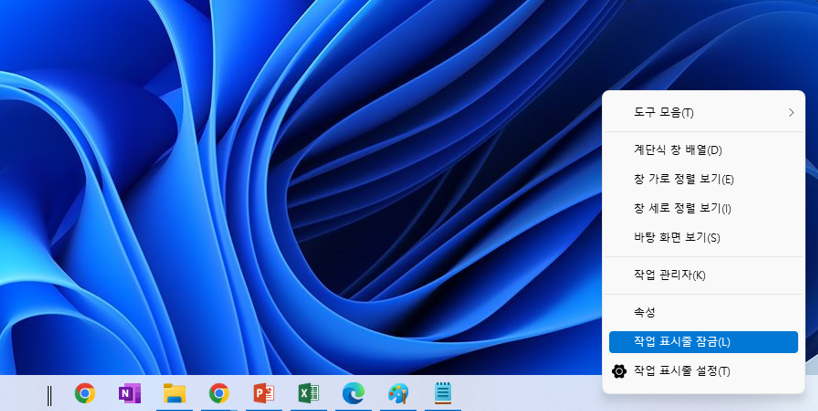
그러면 이동시킬 수 있는 짝대기 두개의 모양이 없어지면서 이제 퀵런치 메뉴와 실행 중인 메뉴가 아래와 같이 위치가 고정되어 이동시킬 수가 없게 되죠. 왼쪽은 퀵런치 메뉴! 가온데는 현재 실행 중인 메뉴들!!
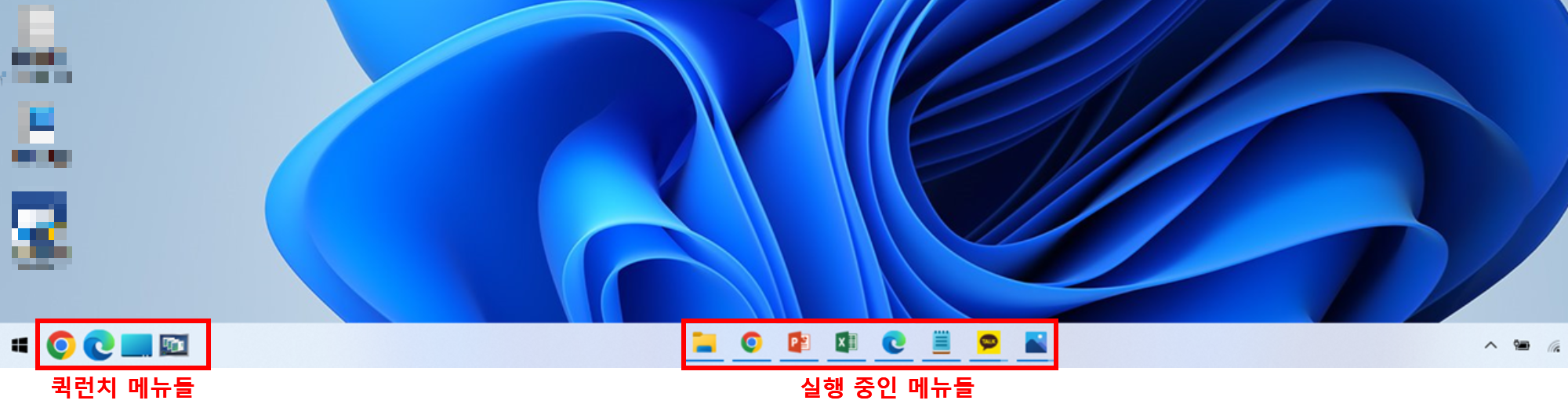
그럼 저 퀵메뉴에 내가 자주 사용하는 '카카오톡'을 한번 추가해 보도록 하겠습니다. 먼저 가장 좌측 윈도우 아이콘을 클릭하여 카카오톡을 검색하여 카카오톡 실행파일 바로가기를 찾습니다.
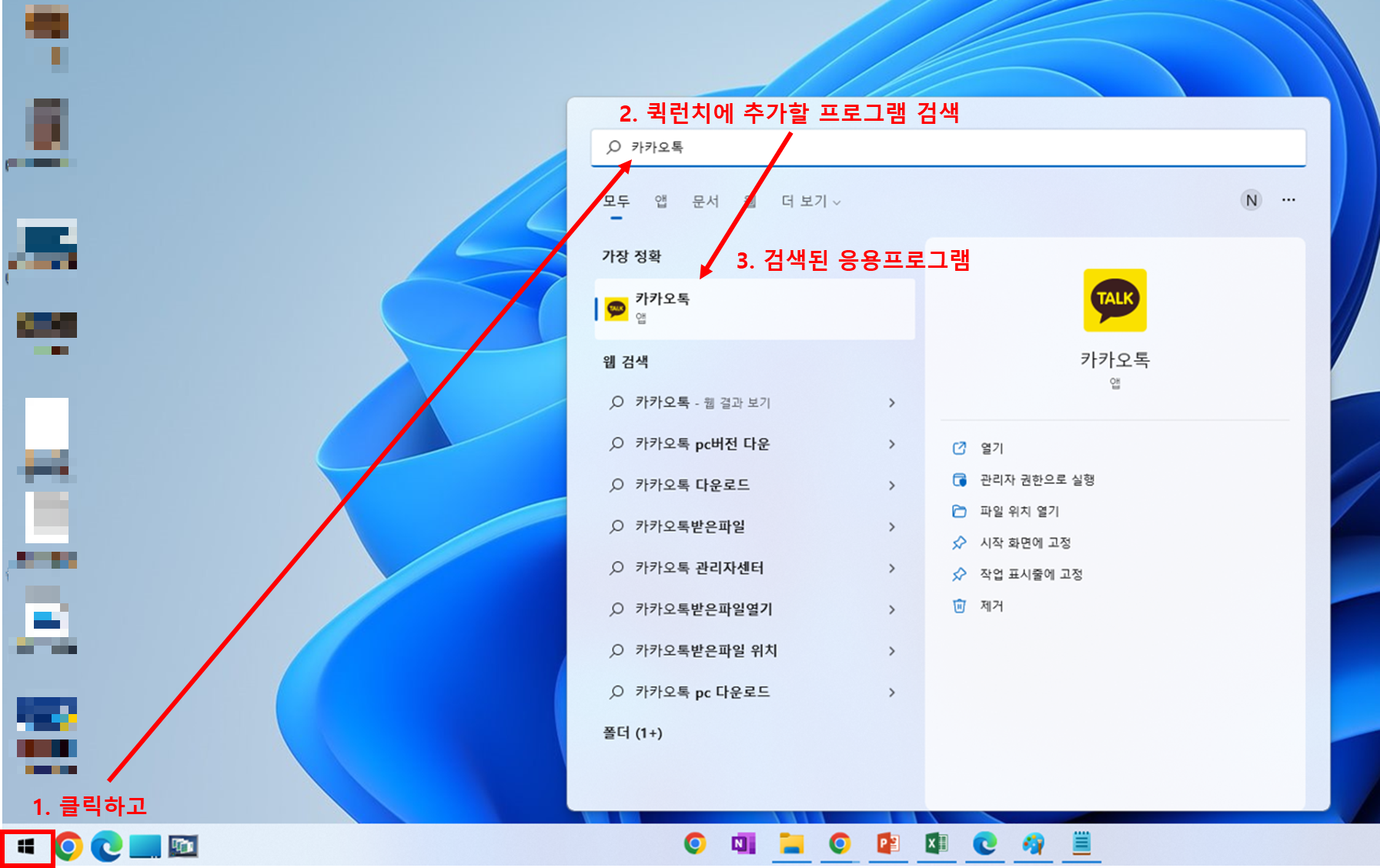
그 다음 저 검색된 카카오톡 아이콘 위에 마우스 포인터를 올려놓고 마우스 우클릭하여 '파일위치 열기'를 클릭합니다.
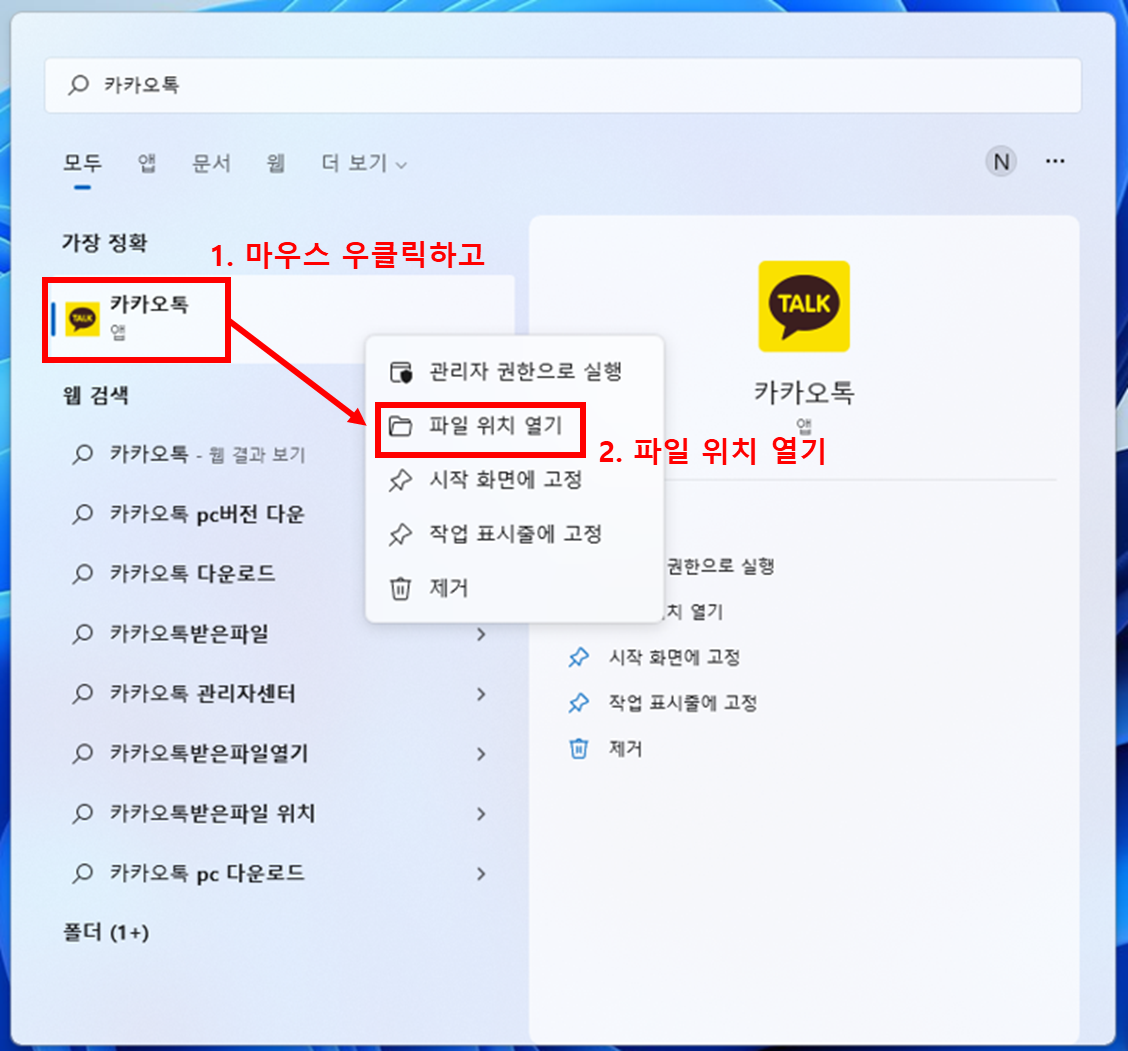
그러면 카카오톡을 실행할 수 있는 바로가기 파일이 있는 폴더가 열리는데, 여기의 바로가기 파일을 마우스 좌클릭하여 퀵런치 메뉴가 있는 곳까지 드래그해서 놓으면 완료!!

그러면 아래처럼 아름답게 퀵런치 메뉴에 원하는 프로그램이 추가된 모습을 보실 수가 있습니다. ㅎㅎ
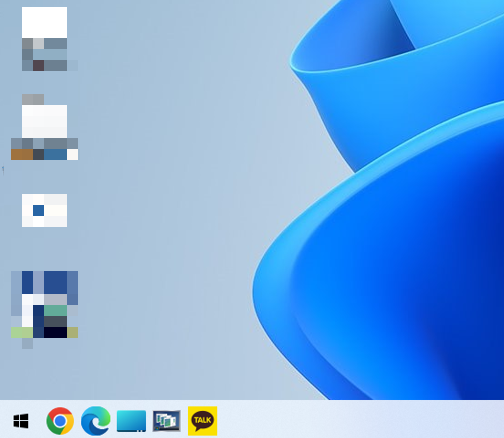
이상 Windows 11에서 퀵런치 메뉴를 만드는 방법과 활용법에 대해 알아보았습니다.
감사합니다.



